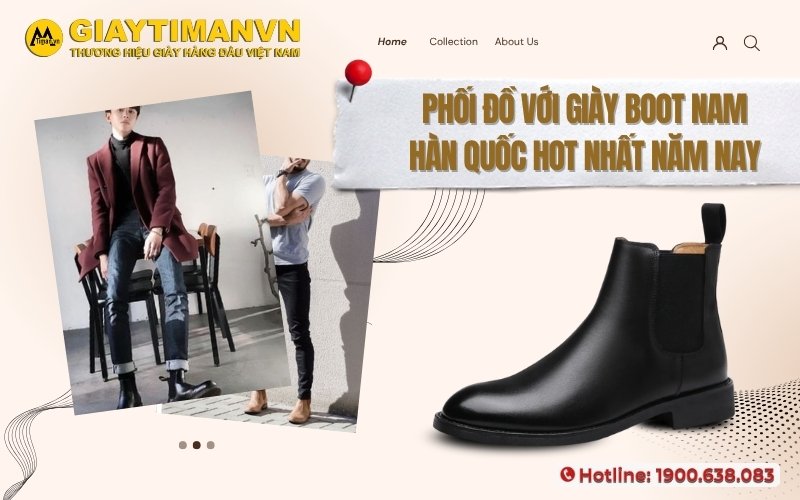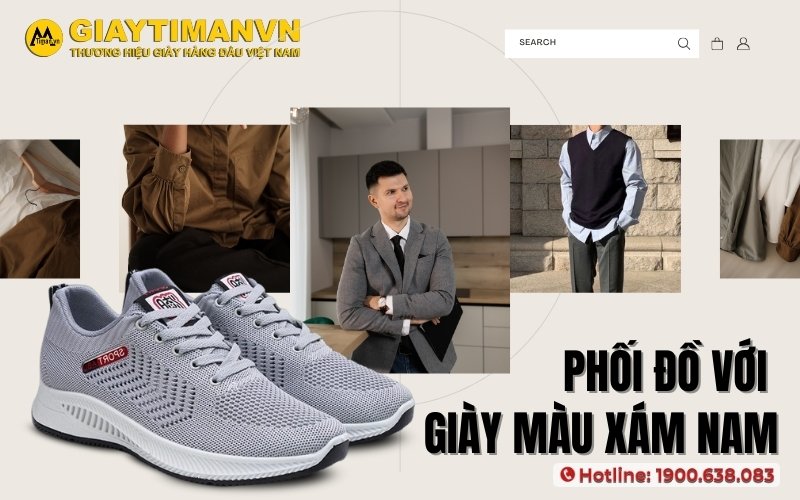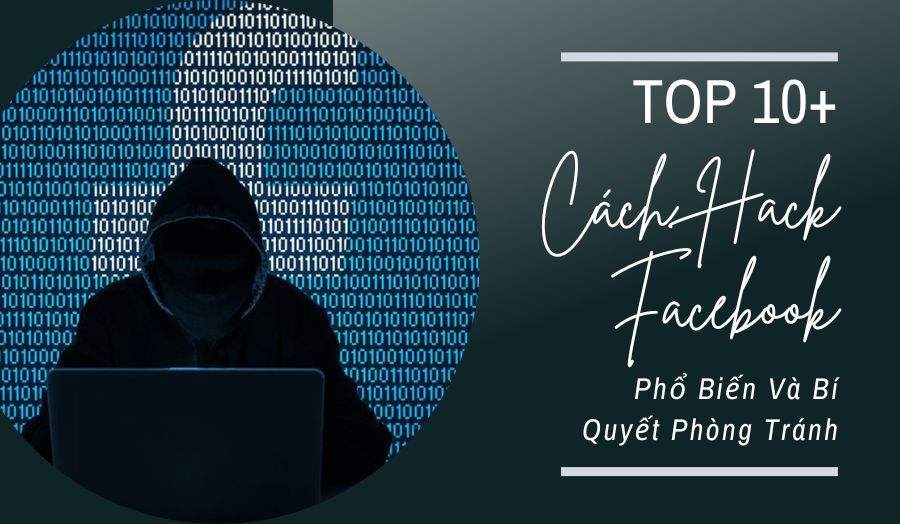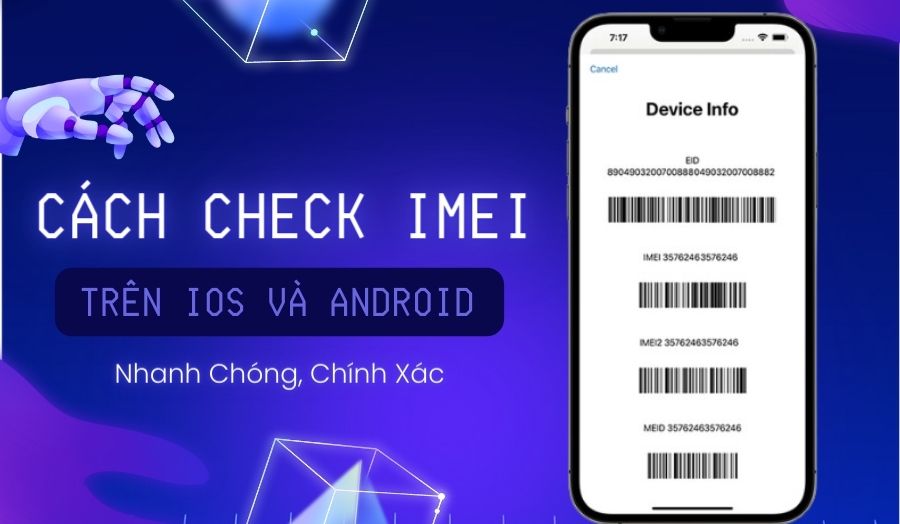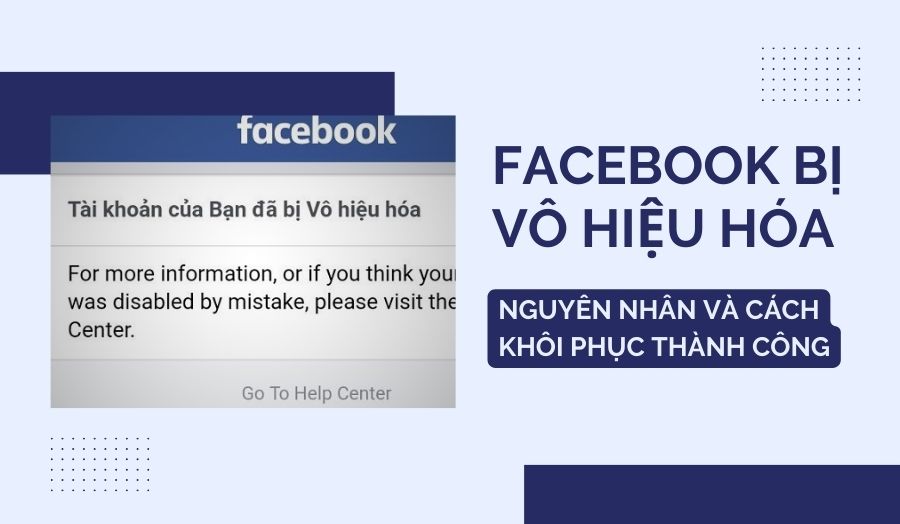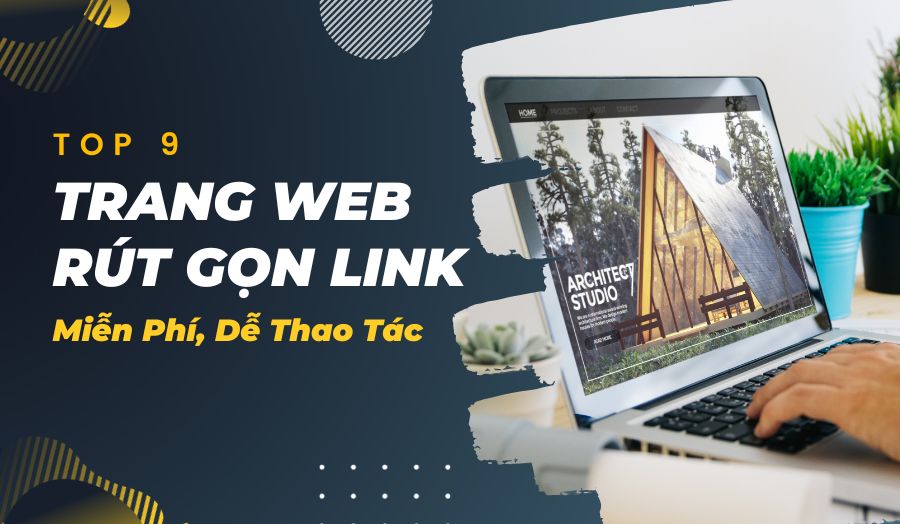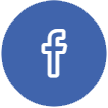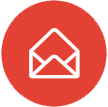TOP 3 Cách Quay Màn Hình Máy Tính Có Âm Thanh Chất Lượng
Tóm tắt bài viết
Tóm tắt bài viết
Trong thời đại công nghệ hiện nay, việc quay lại màn hình máy tính không chỉ là một nhu cầu của người dùng mà trở thành công cụ để chia sẻ thông tin, trợ thủ đắc lực trong công việc và học tập. Tuy nhiên, không phải ai cũng thành thạo để thực hiện công đoạn này. Xem ngay hướng dẫn cách quay màn hình máy tính có âm thanh cực dễ qua bài viết dưới đây từ Timan nhé.
1. Lợi ích của việc quay màn hình máy tính
Quay lại màn hình máy tính là thủ thuật phổ biến được ứng dụng trong nhiều lĩnh vực như công việc, giải trí, giáo dục,... Dưới đây là một số lợi ích chi tiết:
- Tạo ra tài liệu hoặc video hướng dẫn chi tiết, giúp người khác nắm bắt thông tin nhanh chóng.
- Dễ dàng ghi lại các buổi họp trực tuyến, tạo thuận lợi cho người không tham gia.
- Hỗ trợ phân tích và đánh giá hiệu suất làm việc, đặc biệt trong lĩnh vực thiết kế.
- Quay lại video âm nhạc hoặc thao tác chơi game thú vị.
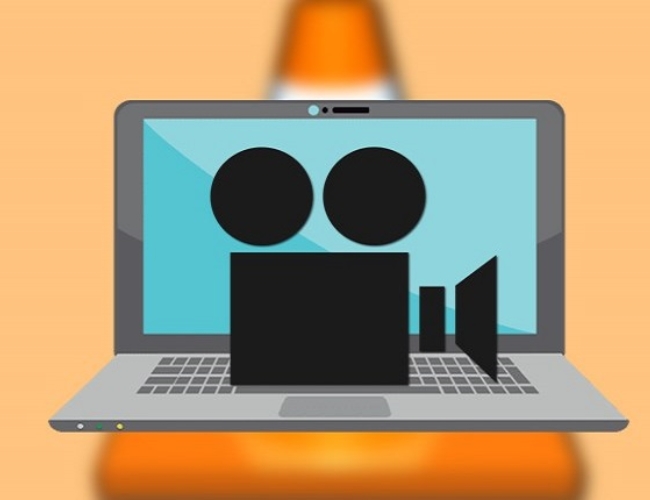
Lợi ích của việc quay màn hình máy tính
2. Top 3 cách quay màn hình máy tính có âm thanh chất lượng
Mỗi máy tính có một cấu hình và đặc trưng riêng của thương hiệu đó. Không chỉ sử dụng cho đối tượng nhân viên văn phòng mà ngày nay máy tính được dùng rộng rãi cho nhiều đối tượng và lĩnh vực khác nhau như học sinh, những người kinh doanh,... Sau đây là những cách quay màn hình máy tính có tiếng phổ biến hiện nay mà bạn cần biết:
2.1 Quay màn hình máy tính Win
Tính đến thời điểm hiện tại, các dòng máy tính thuộc hệ điều hành Win có thể quay màn hình được gồm Win 7 và Win 10. Mỗi loại sẽ có cách quay màn hình khác nhau.
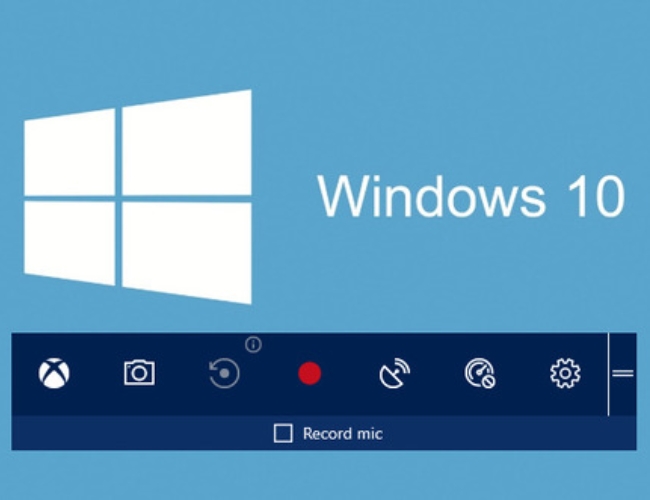
Quay màn hình máy tính Win
Cách quay màn hình máy tính Win 7
- Cách 1: Sử dụng tổ hợp phím Ctrl+R để mở cửa sổ Run, sau đó nhập ký tự “psr” vào khung tìm kiếm và nhấn OK. Phần mềm Steps Recorder đã được trang bị sẵn và bắt đầu quay lại màn hình.
- Cách 2: Nhấn vào menu → Start → Problem Steps Recorder. Trong ứng dụng này nên chọn vào ký hiệu mũi tên nằm cạnh nút Help, sau đó truy cập vào Setting để cài đặt điều chỉnh một số thông tin phù hợp.
Nếu bạn muốn dừng lại việc ghi hình trên Win 7 thì chỉ cần nhấn nút Pause Record hoặc sử dụng tổ hợp phím Alt+U để tạm dừng. Sau đó, nhấn Alt+S hoặc Resume Record để tiếp tục.
Cách quay màn hình máy tính Win 10
Đối với máy tính Win 10, việc ghi màn hình sẽ đơn giản hơn, vì đã được trang bị sẵn phần mềm Xbox Game Bar trong máy. Cụ thể:
- Bước 1: Bấm chọn tổ hợp phím Windows+G để kích hoạt công cụ Xbox Game Bar đã được cài sẵn trong hệ điều hành. Tiếp theo, chọn biểu tượng răng cửa để điều chỉnh công cụ phù hợp, hoặc có thể chỉnh sửa nội dung bằng cách chọn Edit more preferences ở mục Windows Settings.
- Bước 2: Sau khi điều chỉnh công cụ xong thì nhấn tổ hợp phím Windows+Alt+R để bắt đầu ghi hình, nếu muốn tạm dừng quay màn hình thì cũng sử dụng tổ hợp Windows+Alt+R.
Lưu ý: Hệ điều hành Win 10 không thể quay được File Explorer và Desktop.
2.2 Quay màn hình Macbook có âm thanh
Macbook có hai loại công cụ hỗ trợ được Apple cài đặt sẵn trên máy tính là MacOS Mojave trở lên và phiên bản cũ. Với những Macbook sử dụng hệ điều hành MacOS Mojave trở lên thì có thể quay màn hình bằng cách sử dụng tổ hợp phím Shift + ⌘ (Command) + 5 có trên bàn phím. Nếu bạn đang sử dụng những chiếc Macbook phiên bản cũ thì Quicktime Player sẽ là tính năng để ghi lại màn hình phù hợp.
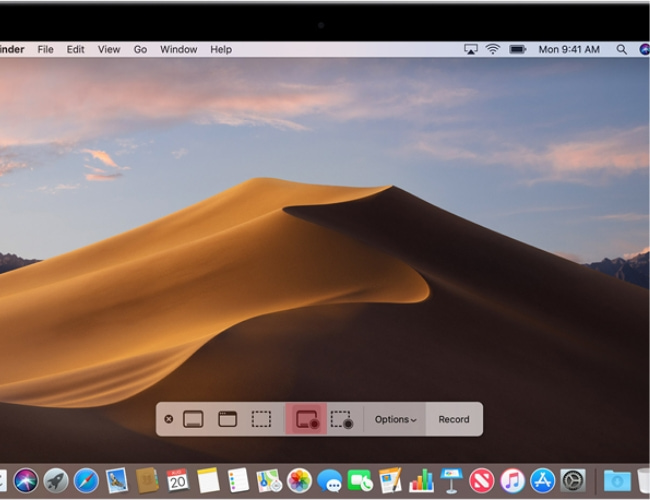
Quay màn hình Macbook
- Bước 1: Mở thư mục Finder chọn Applications → Quicktime Player.
- Bước 2: Khi chọn được ứng dụng Quicktime Player, vào mục File → New Screen Recording để bắt đầu thực hiện ghi hình.
- Bước 3: Sau khi quay xong bấm chọn Stop hoặc tổ hợp phím Command + Control + ESC để kết thúc.
- Bước 4: File → Save.
- Bước 5: Xuất hiện bảng mới để đổi tên và lưu file vào thư mục mình muốn.
2.3 Quay màn hình máy tính bằng PowerPoint
Ngoài mục đích dùng để trình chiếu, ứng dụng PowerPoint cũng được dùng để quay lại màn hình trên máy tính hiệu quả với các bước thực hiện rất đơn giản.
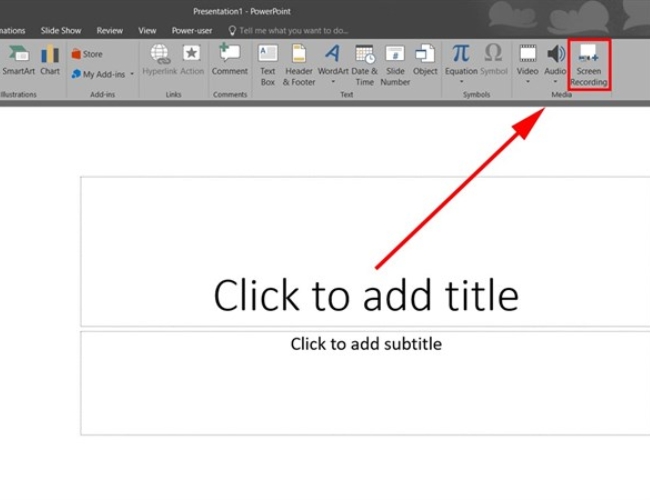
Quay màn hình máy tính bằng PowerPoint
- Bước 1: Mở phần mềm ứng dụng PowerPoint đã có sẵn trên máy hoặc tải về. Chọn Insert → Screen Recording.
- Bước 2: Một thanh công cụ xuất hiện khi bấm chọn nút ghi hình, sau đó bấm chọn Select Area hoặc tổ hợp phím Windows + Shift + A.
- Bước 3: Công cụ Crosshairs xuất hiện →Nhấp chuột kéo dài để chọn khu vực muốn ghi hình lại →nhấn dock để tắt con trỏ.
- Bước 4: Nhấn tổ hợp phím Windows + Shift + R hoặc nút Record để bắt đầu quay màn hình.
- Bước 5: Nhấn nút Stop hoặc tổ hợp phím Windows + Shift + Q để kết thúc ghi hình.
- Bước 6: Nhấn phải chuột chọn Save Media As → Đặt tên file → Save để lưu file lại.
3. Phần mềm hỗ trợ thu âm khi quay màn hình máy tính
Ngoài những cách trên, một số phần mềm dưới đây sẽ giúp quá trình quay màn hình máy tính có âm thanh được thuận lợi hơn.
3.1 FlashBack Express
FlashBack Express là ứng dụng ghi màn hình miễn phí được sử dụng phù hợp với tất cả các dòng máy tính thông thường, kể cả Macbook. Đây là phần mềm có chức năng thu âm tốt và ghi lại webcam đem lại độ chân thật sắc nét cho video. Thông thường, các gymer sử dụng phần mềm này để quay lại các trận đấu quan trọng và post lên các trang mạng xã hội như Zalo, Facebook,…
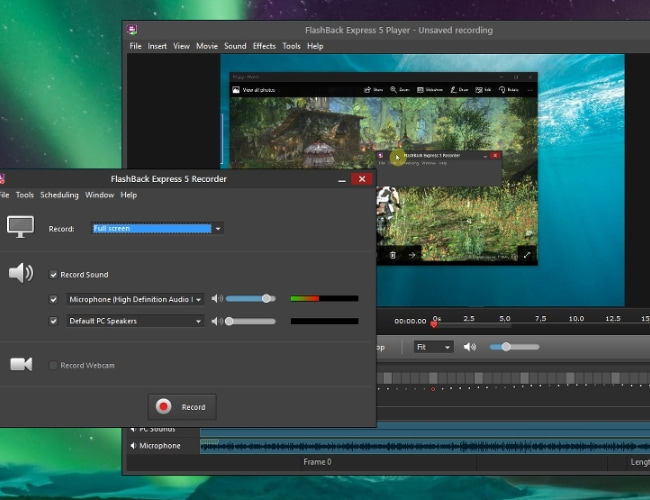
Phần mềm quay màn hình FlashBack Express
3.2 OBS Studio
Đây là phần mềm miễn phí được sử dụng để ghi màn hình với nhiều tính năng đặc biệt giúp thu âm tốt. Phần mềm OBS Studio thích hợp khi sử dụng trên máy tính có hệ điều hành Win 8/8.1/10, MacOS 10.13+ và không bị hạn chế về thời gian. Ứng dụng này còn hỗ trợ ghi hình trực tiếp các video trên youtube có độ rõ nét cao và không hạn chế về độ dài.
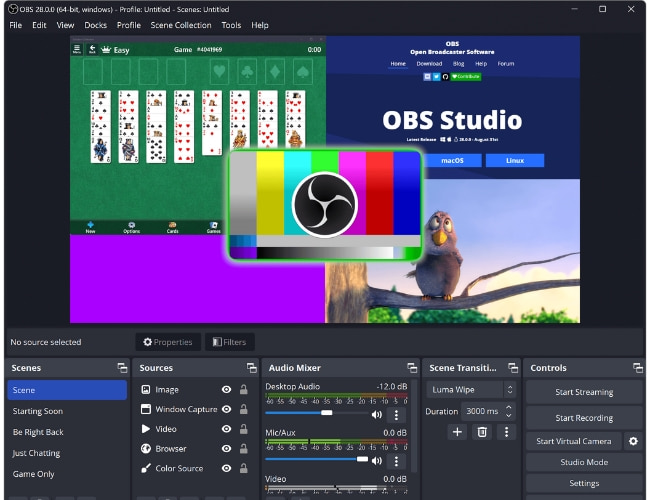
Quay màn hình trên phần mềm OBS Studio
3.3 Apowersoft
Apowersoft là app quay màn hình trực tuyến miễn phí có thể dùng để quay full màn hình hoặc chọn một phần nào để quay. Cung cấp nhiều phím tắt thuận tiện như OBS Studio và FlashBack Express để ghi hình với tốc độ đạt chuẩn. Trong quá trình ghi hình có thể ghi chú vào và định dạng đầu ra ở dạng MP4, WMV, MOV,…
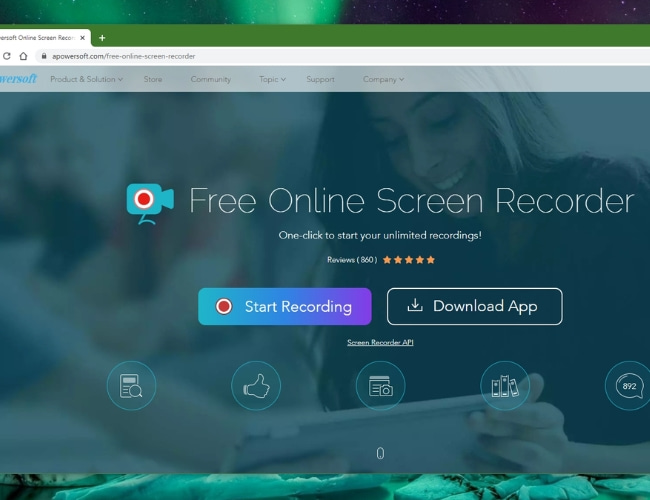
Phần mềm quay màn hình Apowersoft
Mong rằng với cách quay màn hình máy tính có âm thanh trên đây của Timan sẽ phục vụ tốt cho bạn trong việc học tập và công việc. Chỉ với vài thao đơn giản, bạn đã tạo ra một video chất lượng, siêu rõ nét. Chúc bạn thành công!