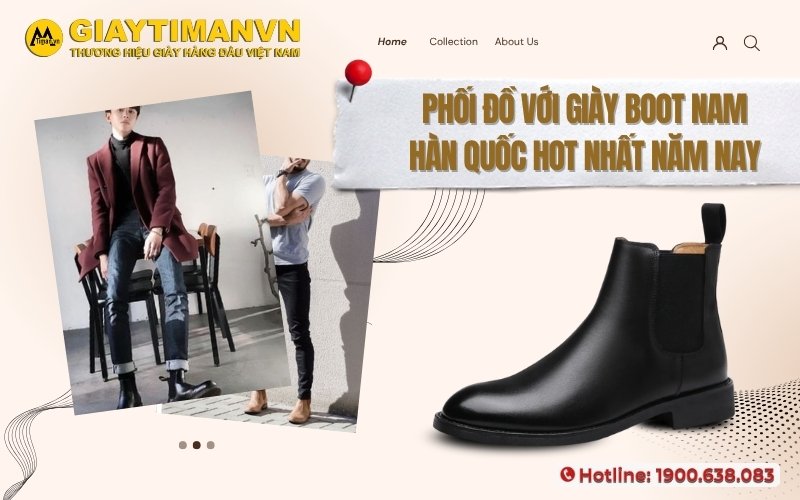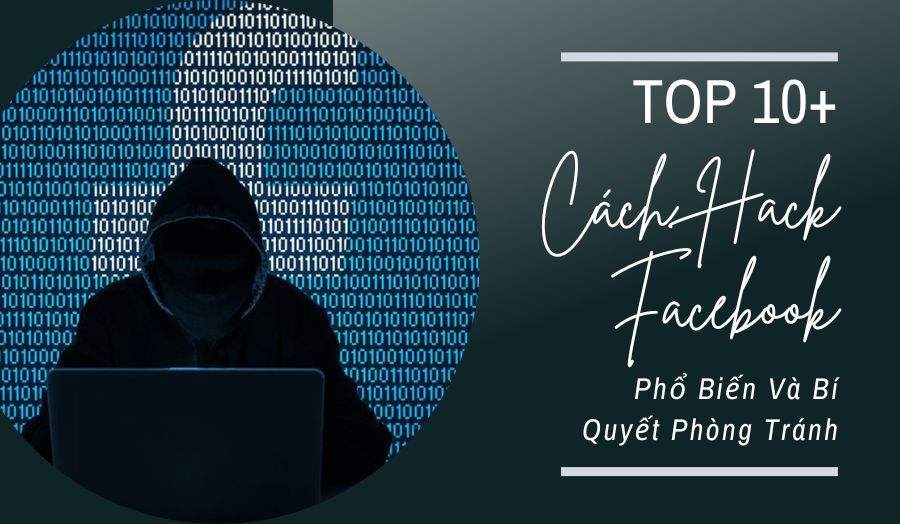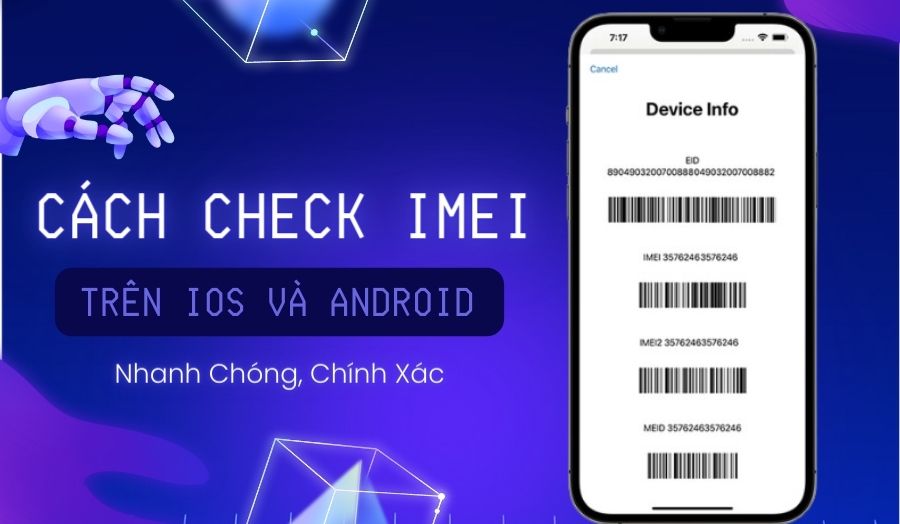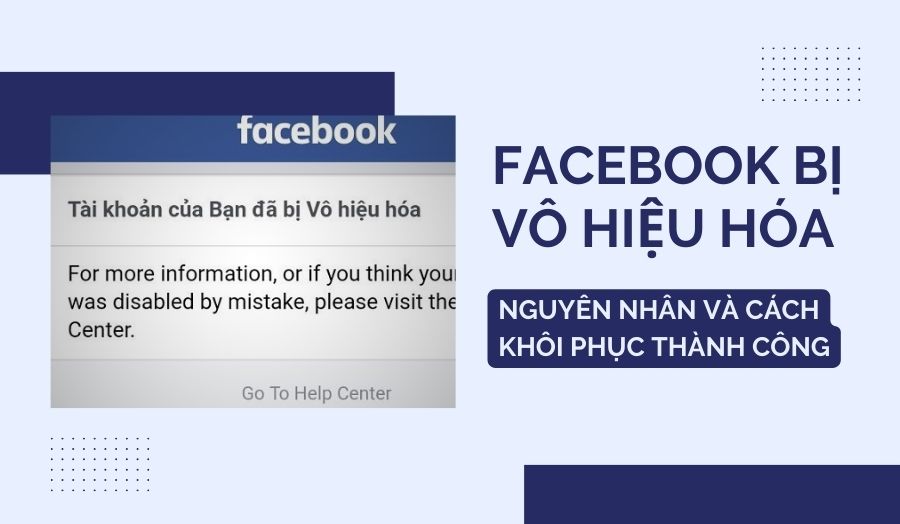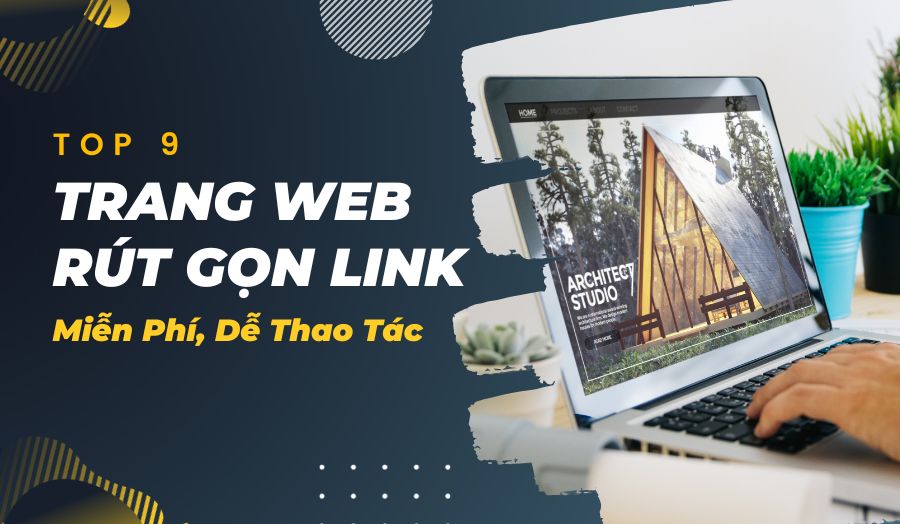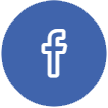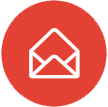Bật Mí Cách Đổi Hình Nền Laptop Nhanh Chóng, Dễ Thao Tác
Tóm tắt bài viết
Tóm tắt bài viết
Việc tùy chỉnh giao diện máy tính bằng các hình nền đẹp là cách tuyệt vời để làm mới desktop và “phá vỡ” sự nhàm chán vốn có. Nếu bạn là người mới sử dụng và không biết cách thực hiện, hãy cùng Timan tìm hiểu cách đổi hình nền laptop cực đơn giản và nhanh chóng trong bài viết sau đây.
1. Cách đổi màn hình máy tính Win 7
Để hình nền xuất hiện trên màn hình đẹp và tự động, bạn cần tìm chọn và tải hình về máy để có thể lựa chọn dễ dàng.
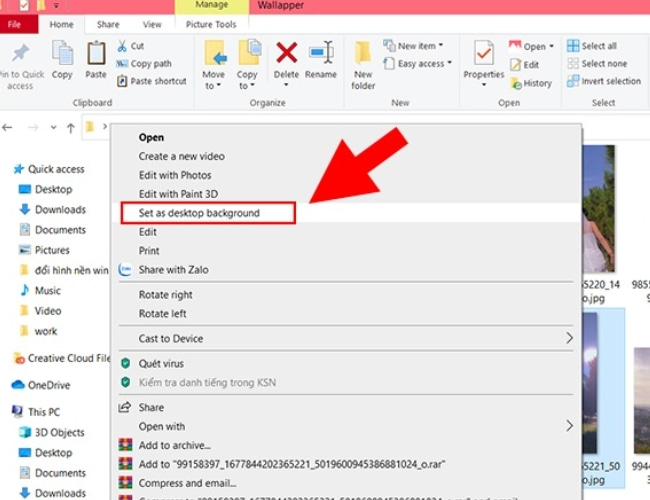
Đổi màn hình nền máy tính win7
1.1 Đặt file ảnh làm hình nền
Để thay đổi hình nền máy tính Win 7 thuận tiện hơn, đầu tiên bạn cần đặt một file ảnh làm hình nền với 2 bước đơn giản sau:
- Bước 1: Vào một file ảnh bất kì và chọn một hình ảnh mình yêu thích để đặt làm hình nền. Sau đó, bấm chuột phải vào hình ảnh và nhấn chọn dòng Set as desktop background.
- Bước 2: Sau khi thực hiện xong, bạn hãy quay lại màn hình chính để kiểm tra xem hình nền đã thay đổi hay chưa.
1.2 Cách đổi màn hình Win 7 tự động liên tục
Một cách thay đổi màn hình laptop khác bạn có thể tham khảo:
- Bước 1: Trước tiên, bạn nhấp chuột phải ở bất kỳ vị trí nào trên màn hình Desktop và chọn Personalize.
- Bước 2: Cửa sổ Personalize xuất hiện, rồi nhấn chọn Desktop Background.
- Bước 3: Nhấp chuột vào Browser để lựa chọn file chứa hình ảnh mà mình muốn đặt làm hình nền. Cuối cùng, bạn chỉ cần nhấn chọn Save changes để lưu lại và thay đổi.
2. Đổi màn hình máy tính Win 10
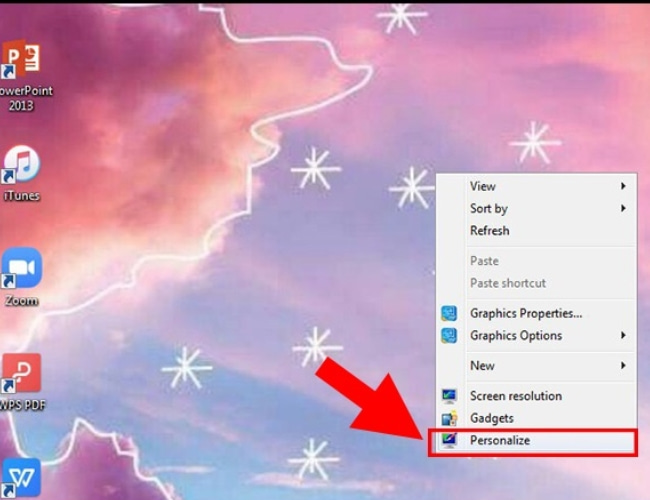
Đổi màn hình máy tính Win 10
Bước 1: Nhấp chuột phải vào bất kỳ vị trí nào trên màn hình Desktop và nhấn chọn Personalize. Hoặc sử dụng tổ hợp phím Window + I để truy cập vào Setting rồi nhấp vào chọn Personalize.
Bước 2: Chọn mục background → Picture và nhấp vào Browser để tiếp tục truy cập vào hình ảnh mà mình muốn chọn để thay đổi màn hình nền và nhập chọn OK là xong. Có 2 cách thay đổi hình nền trên máy tính Win 10:
- Thay đổi hình nền máy tính theo thời gian: Ở phần background, thay vì chọn Picture bạn chỉ cần chọn vào mục slideshow, sau đó nhấn chọn Browse và chọn vào thư mục chứa hình ảnh nền, đồng thời thiết lập thời gian thay đổi màn hình mà bạn mong muốn.
- Thay đổi hình nền máy tính Win 10 bằng cách sử dụng những ứng dụng trên Internet, điển hình là Bing Wallpaper của Microsoft. Ứng dụng này sẽ giúp máy tính của bạn được thay đổi hình nền hằng ngày bằng những hình ảnh cảnh quan thiên nhiên đẹp được chụp ở khắp nơi trên thế giới.
3. Thay đổi màn hình máy tính Win 8, 8.1
Tham khảo 2 cách sau đây nếu như bạn đang muốn thay đổi hình nền laptop Win 8, 8.1:
3.1 Sử dụng Taskbar Properties
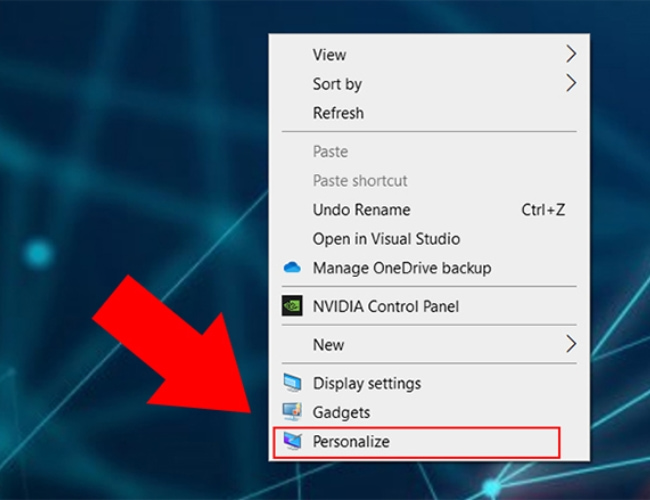
Sử dụng Taskbar Properties để thay đổi màn hình nền máy tính
- Bước 1: Kích chuột phải vào khoảng trống trên thanh Taskbar, sau đó chọn Properties. Lúc này cửa sổ Taskbar và Navigation properties xuất hiện.
- Bước 2: Tại đây bạn hãy nhấn chọn tab "Navigation" và kích hoạt tùy chọn "Show my desktop background on Start".
- Bước 3: Khi truy cập vào Start Screen, bạn có thể áp dụng những thay đổi hình nền trên Desktop là ảnh nền có trên màn hình Start Screen.
3.2 Cài đặt màn hình Start Screen
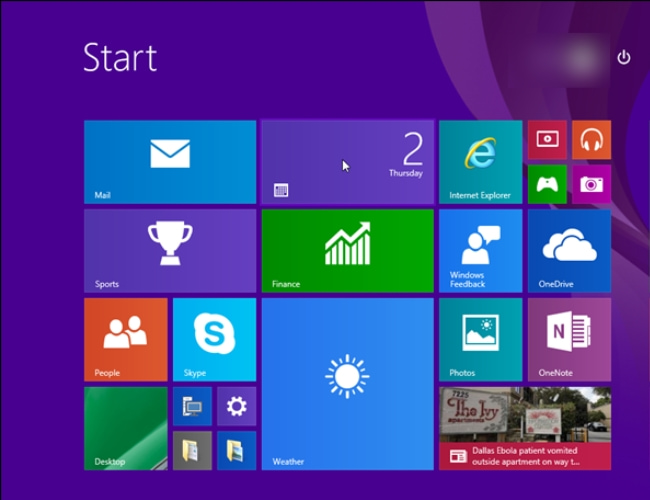
Cài đặt màn hình Start Screen
- Bước 1: Truy cập vào Start Screen, sau đó di con trỏ chuột đến góc phải trên cùng hoặc góc dưới bên phải để truy cập Charms Bar.
- Bước 2: Chọn vào biểu tượng Setting đang hiển thị trên Charms Bar.
- Bước 3: Cửa sổ Setting xuất hiện, tìm và bấm tùy chọn vào Personalize.
- Bước 4: Lúc này trên màn hình sẽ xuất hiện trang tùy chỉnh cài đặt có trên Start Screen. Tại đây, bạn có thể thay đổi hình nền và màu nền theo tùy ý thích của mình cùng với 15 hình ảnh thumbnail có trong mục background.
- Bước 5: Để thiết lập hình nền trên desktop để làm ảnh nền trên start screen, bạn hãy chọn thumbnail thứ 15 ở phía dưới cùng mục ảnh background, lập tức ảnh màn hình Desktop sẽ trở thành background hình nền Start Screen.
4. Cách thay đổi hình nền laptop Win 11
Đối với những chiếc máy tính trên Win 11 thì việc thay đổi màn hình máy tính sẽ được thực hiện theo những cách sau đây:
4.1 Thay đổi hình nền với các tùy chọn Background trong Setting
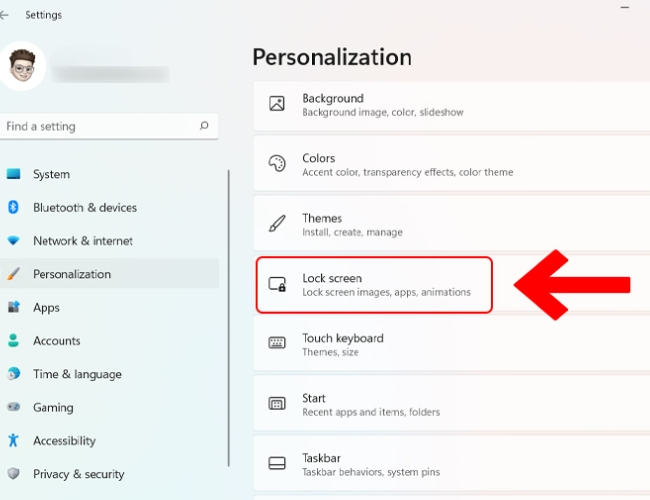
Thay đổi hình nền với các tùy chọn Background trong Setting
- Bước 1: Để thay đổi màn hình trên desktop Win 11 xuất hiện một cách liên tục với nhiều hình ảnh khác nhau, trước tiên bạn hãy nhấp chuột phải vào bất cứ vị trí nào trên màn hình desktop và đồng thời chọn Personalize.
- Bước 2: Sau đó bạn sẽ được đưa tới mục Personalization có trong ứng dụng Settings Windows và chọn vào mục Background.
- Bước 3: Tiếp theo, bạn hãy nhấn vào tùy chọn Personalize Your Background. Trong menu thả xuống sẽ có 3 mục tùy chọn "Picture, Solid Color, Slide Show". Mỗi tùy chọn sẽ có một tính năng khác nhau. Với mong muốn hình nền thay đổi luân phiên liên tục, hãy nhấn chọn vào Slide Show.
- Bước 4: Sau đó nhấn chọn kích thước phù hợp cho ảnh hình nền trong menu "Choose a fit for your desktop image" bao gồm Fill, Fit, Stretch, Tile, Center, Span.
- Bước 5: Chọn OK để thiết lập hình ảnh màn hình là xong.
4.2 Một số cách thay đổi màn hình khác
Thay đổi màn hình máy tính bằng cách sử dụng File Explorer được thực hiện như sau:
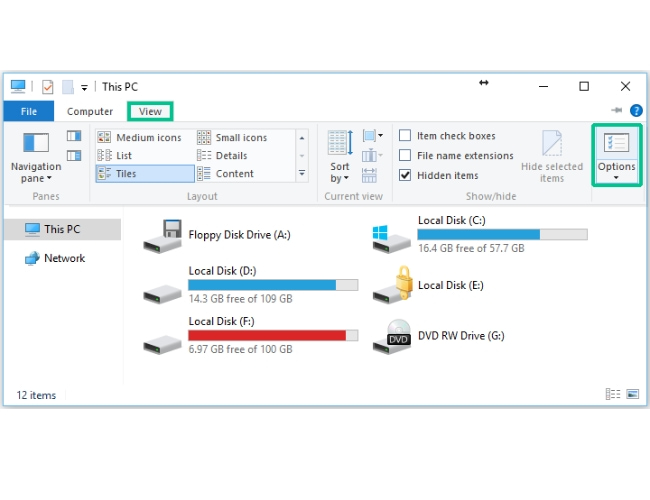
hay đổi màn hình máy tính bằng cách sử dụng File Explorer
- Bước 1: Sử dụng tổ hợp phím Window + E hoặc nhấp vào biểu tượng có trên thanh công cụ để mở File Explorer.
- Bước 2: Mở thư mục có chứa hình ảnh có thể thay đổi màn hình Win 7.
- Bước 3: Chọn file cho hình ảnh để thêm ảnh vào màn hình.
- Bước 4: Nhấp vào nút Set as background để thay đổi hình nền máy tính.
Trên đây là tổng hợp những cách thay đổi hình nền laptop trên hệ điều hành Windows cực đơn giản giúp người dùng cảm thấy thích thú mỗi khi sử dụng. Hy vọng với những chia sẻ của Timan trong bài viết này sẽ là những thông tin hữu ích giúp bạn có thể thực hiện những bước thay đổi hình nền trên máy tính của mình nhé.