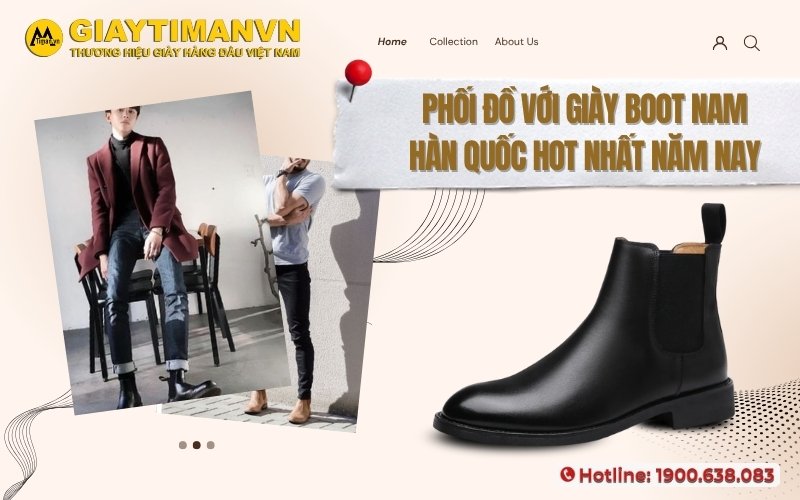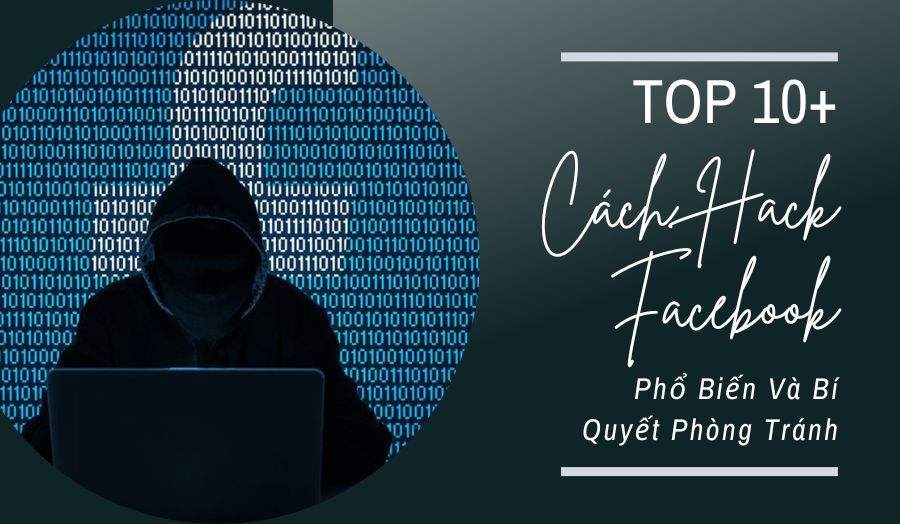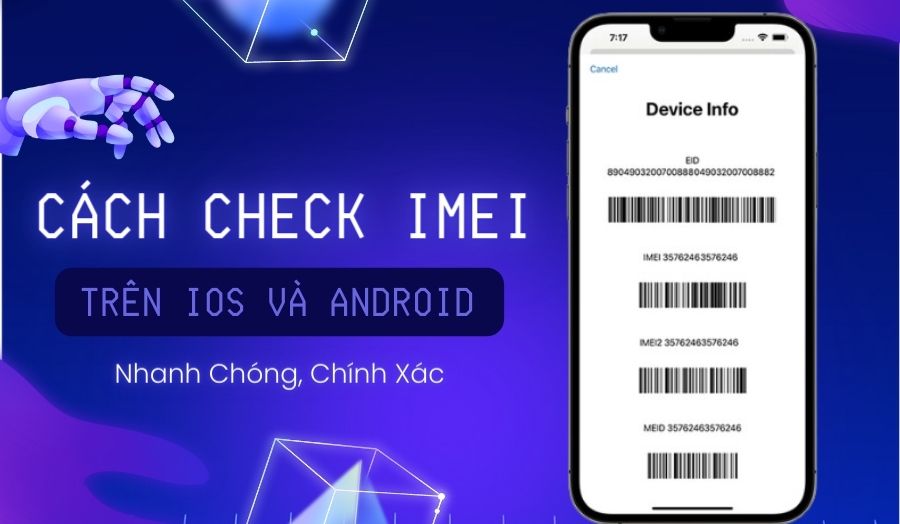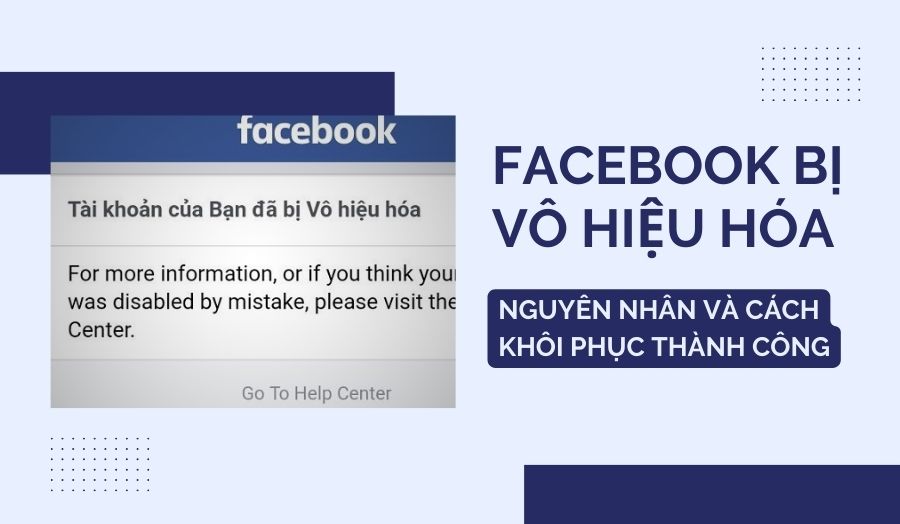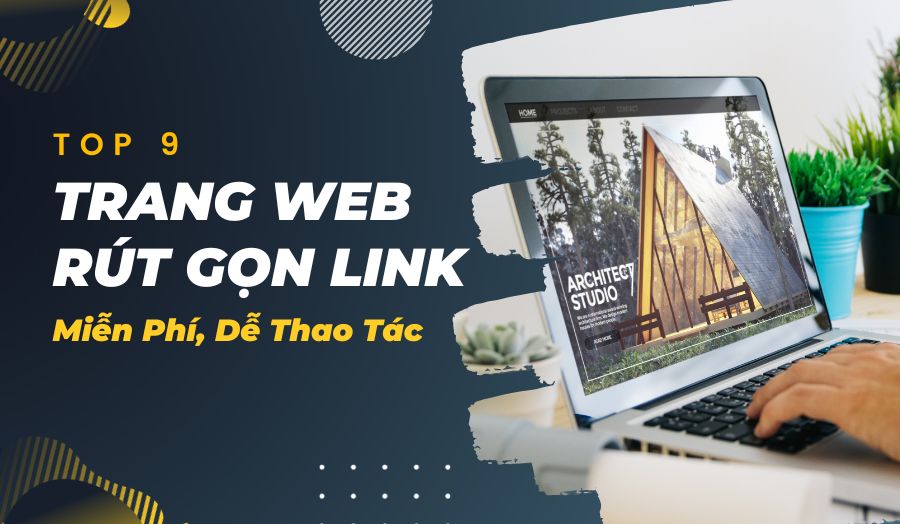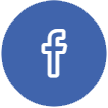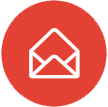Hướng Dẫn 8 Cách Chụp Màn Hình Máy Tính Siêu Nét
Tóm tắt bài viết
Tóm tắt bài viết
Việc chụp ảnh màn hình máy tính là một thao tác cần thiết để lưu trữ lại các thông tin khi sử dụng laptop. Hầu hết máy tính nào cũng đều có chức năng này, được thực hiện bằng nhiều cách khác nhau như phím tắt hay phần mềm hỗ trợ mà không cần tốn phí. Hãy để Timan hướng dẫn chi tiết cho bạn 8 cách chụp màn hình máy tính Windows, Macbook đơn giản dưới đây.
1. Top 5 cách chụp màn hình máy tính Windows
Máy tính hệ điều hành Windows luôn được nhiều người lựa chọn, bởi cấu hình quen thuộc và dễ sử dụng. Tuy nhiên, không phải ai cũng có thể sử dụng thành thạo những tính năng trên máy tính. Sau đây là một số thao tác chụp màn hình Windows phổ biến hiện nay:
1.1 Tổ hợp phím Windows + Print Screen
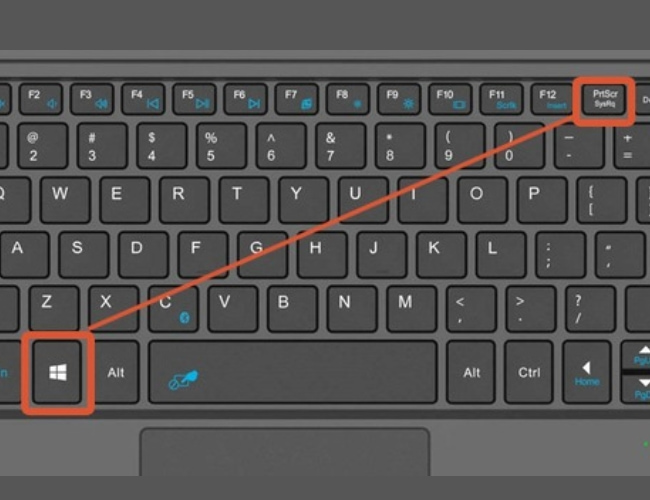
Tổ hợp phím Windows + Print Screen
Một thao tác chụp màn hình cơ bản nhất trên máy tính hệ điều hành Win mà ai cũng có thể biết chính là tổ hợp phím Windows + PrtScr (Print Screen). Thực hiện như sau:
- Bước 1: Nhấn chọn đồng thời cả hai phím Windows và PrtScr trên bàn phím, lúc này bạn sẽ thấy màn hình có một hiệu ứng nhẹ để báo hiệu đã chụp lại màn hình thành công.
- Bước 2: Mở tệp My Computer (This PC) để truy cập vào danh mục đã lưu ảnh chụp màn hình.
Lưu ý: Nếu muốn ảnh lưu về tạo thành một file không cần dán lại như trên thì bấm chọn tổ hợp phím Windows + Alt + PrtScr.
1.2 Tổ hợp phím Windows + Shift + S
Ngoài thao tác cơ bản trên, bạn có thể sử dụng tổ hợp phím Windows + Shift + S để chụp lại màn hình trên máy tính. Với cách này, màn hình máy tính sẽ mờ đi và bạn chỉ cần dùng chuột khoanh vào vùng muốn chụp và lưu lại là xong.
1.3 Phím tắt Alt + Print Screen
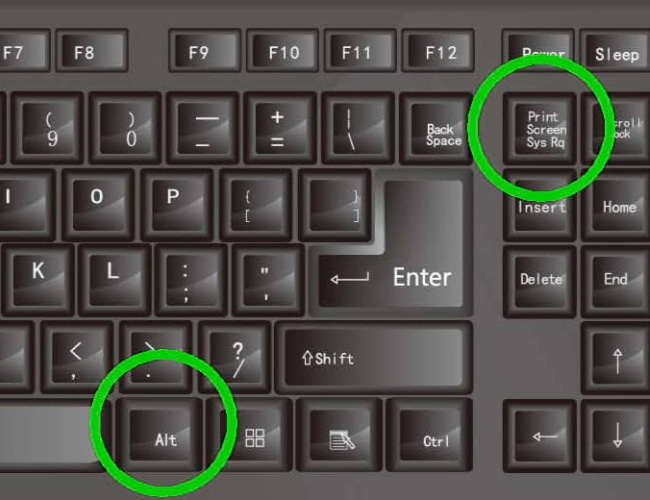
Chụp màn hình bằng tổ hợp phím tắt Alt + Print Screen
Khác với 2 thao tác trên, cách này chỉ sử dụng trong trường hợp chụp màn hình cửa sổ đang mở trên hệ điều hành Windows. Sau khi chụp, hình ảnh chỉ được lưu tạm thời ở bộ nhớ. Vì thế, bạn cần vào thư mục để mở ảnh và chỉnh sửa trên các ứng dụng như Paint hoặc Photoshop để lưu lại ảnh hoàn chỉnh.
1.4 Nhấn tổ hợp Windows + H trên hệ điều hành Win 10
Nếu muốn chia sẻ màn hình máy tính của mình cho người khác xem thì hãy nhấn tổ hợp phím Windows + H. Tổ hợp phím này sẽ giúp chụp full màn hình cùng một lúc và có thể chia sẻ ngay các bức ảnh này qua Facebook, Zalo, Instagram,… Lưu ý cách chụp màn hình này chỉ áp dụng cho hệ điều hành Win 10.
1.5 Chụp màn hình bằng Windows + nút giảm âm lượng
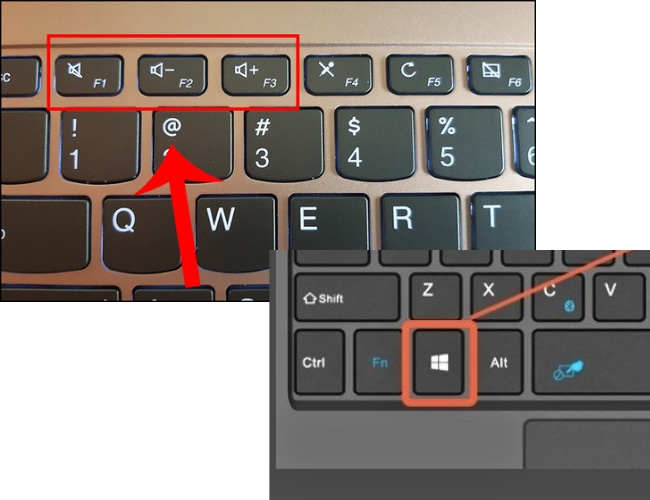
Chụp màn hình bằng Windows + nút giảm âm lượng
Với máy tính Windows Surface, bạn sẽ thao tác chụp màn hình giống như trên điện thoại. Nhấn giữ biểu tượng Windows trên bàn phím và nút giảm âm lượng là đã có ngay một tấm ảnh chất lượng.
2. Top 3 cách chụp màn hình Macbook siêu nét
Đối với Macbook, bạn có thể dễ dàng chụp màn hình máy tính siêu nét trong tích tắc:
2.1 Chụp toàn màn hình
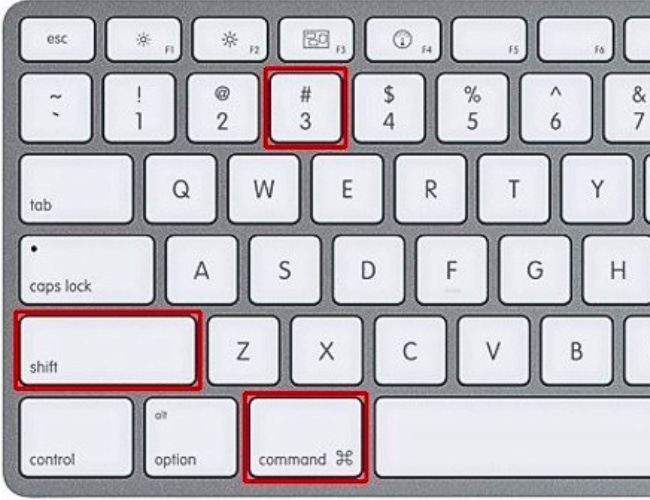
Chụp toàn màn hình Macbook
Để chụp toàn màn hình của Macbook, bạn có thể tham khảo một trong hai cách sau đây:
- Cách 1: Nhấn tổ hợp phím Command + Shift + 3 → Hình ảnh được lưu trực tiếp vào bộ nhớ.
- Cách 2: Nhấn tổ hợp phím Command + Shift + Control + 3 → Hình ảnh được lưu trong bộ nhớ tạm.
2.2 Chụp một phần màn hình
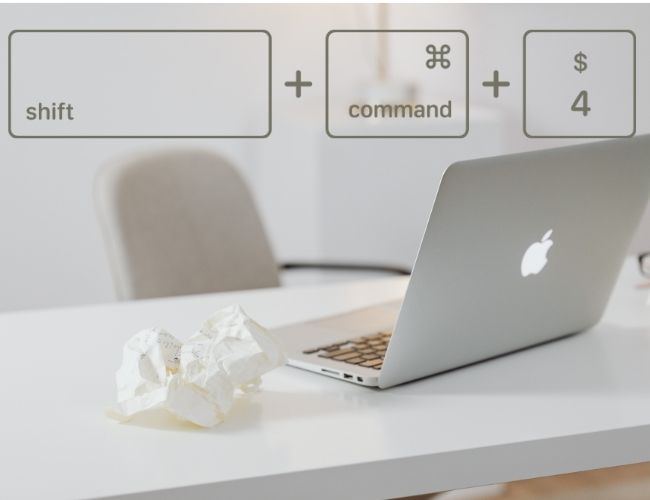
Chụp một phần màn hình Macbook
Bạn nhấn tổ hợp phím Shift + Command + 4. Lúc này, con trỏ chuột sẽ đổi thành dấu cộng, bạn tiếp tục nhấn giữ và kéo thả chữ thập đến vùng cần chụp.
2.3 Chụp cửa sổ bất kỳ trên Macbook
- Bước 1: Nhấn tổ hợp Shift + Command + 4, con trỏ chuột sẽ thành hình chữ thập. Sau đó, bạn nhấn phím Space, con trỏ sẽ chuyển thành biểu tượng camera.
- Bước 2: Di chuyển camera này đến cửa sổ cần chụp. Nhấp chuột vào camera để chụp màn hình.
3. Phần mềm chụp màn hình laptop chuyên nghiệp
Bên cạnh việc sử dụng tổ hợp phím để chụp màn hình máy tính, bạn có thể dùng một số phần mềm sau đây:
3.1 Lightshot
Phần mềm chụp màn hình máy tính Lightshot hoàn toàn miễn phí nhưng có nhiều tính năng chỉnh sửa, giúp bức hình trở nên sắc nét và chất lượng. Lightshot hỗ trợ thêm các tùy chọn chỉnh sửa màu sắc, cắt kích thước ảnh phù hợp. Đồng thời, bạn còn có thể chia sẻ lên mạng xã hội như Facebook, Twitter, Zalo, Instagram,...
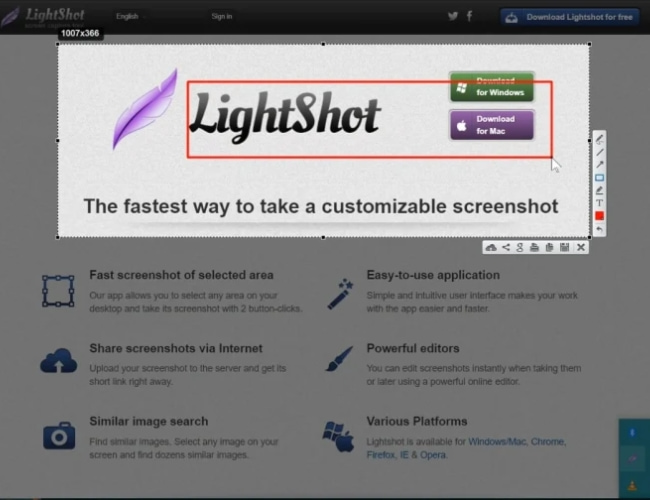
Phần mềm chụp màn hình Lightshot
Sử dụng Lightshot chụp màn hình rất đơn giản, chỉ cần thao tác 2 nút chụp cơ bản có trên phần mềm là có ngay một bức ảnh màn hình máy tính cực nét. Ngoài ra, Lightshot còn có tính năng chụp màn hình tại khu vực bạn muốn chụp mà không cần phải chụp full màn hình.
Để cap màn hình trên phần mềm Lightshot, bạn thực hiện theo các bước:
- Bước 1: Vào "Start menu" ở góc trái phía dưới màn hình, gõ lightshot và chọn biểu tượng phần mềm để khởi động.
- Bước 2: Quét vào vùng mà mình muốn chụp màn hình.
- Bước 3: Sau khi chọn được vị trí muốn chụp, trên màn hình sẽ xuất hiện các công cụ chỉnh sửa và tính năng lưu trữ hay chia sẻ. Chỉnh sửa xong có thể nhấn vào lệnh Save để lưu ảnh, đặt tên, chọn vị trí lưu và nhấn "Enter" là xong.
3.2 FastStone
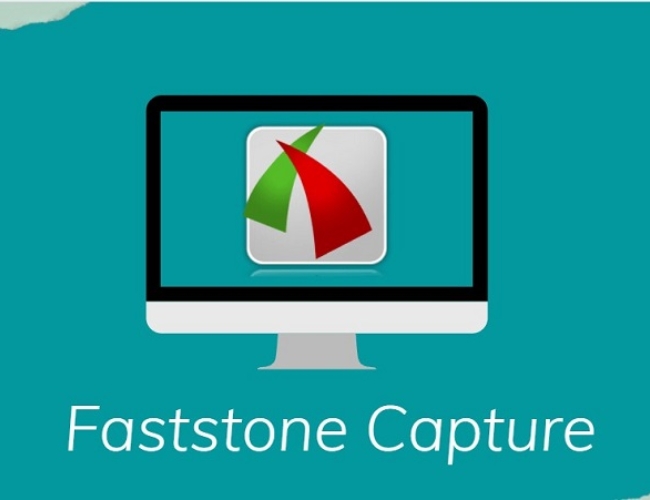
Chụp màn hình bằng FastStone
FastStone là một trong những phần mềm được sử dụng nhiều nhất trên máy tính có hệ điều hành Win 10, dùng để quay và chụp lại các góc màn hình theo ý muốn. Đơn giản và nhanh chóng với vài bước thực hiện sau đây:
- Bước 1: Tải và cài đặt FastStone vào máy tính.
- Bước 2: Sau khi hoàn tất, bấm chọn biểu tượng của ứng dụng sẽ hiển thị cửa sổ Screen Recorder với nhiều tính năng.
- Bước 3: Ở phần Options có rất nhiều sự lựa chọn dành cho bạn để chỉnh sửa khung hình và chất lượng hình ảnh tùy thích. Hoặc có thể sử dụng tổ hợp phím Ctrl + F11 để thay thế trong Hotkey.
- Bước 4: Bấm chọn Start để bắt đầu quay chụp màn hình, nếu muốn kết thúc thì chọn nút Resume và chọn Save để lưu lại.
3.3 Lightscreen
Bạn cũng có thể tham khảo qua phần mềm chụp màn hình Lightscreen để sử dụng hoàn toàn miễn phí với nhiều tính năng vượt trội không kém. Ưu điểm của cách chụp ảnh máy tính này là dễ dàng thao tác, cấu hình đơn giản, siêu nét.
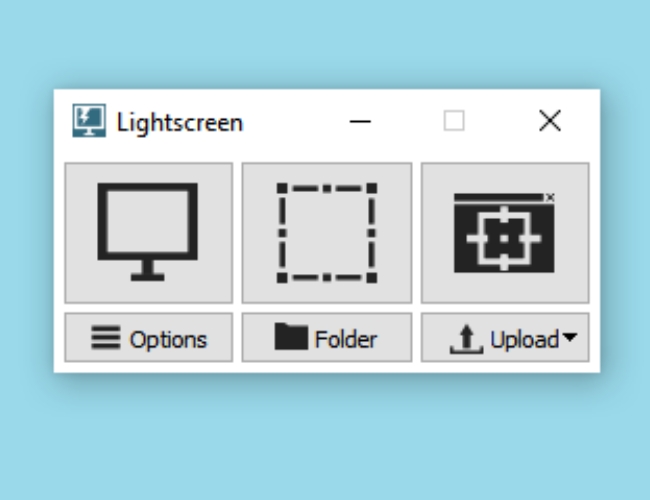
Phần mềm chụp màn hình Lightscreen
Phần mềm lightscreen hỗ trợ nhiều tính năng cho phép thay đổi kích thước và điều chỉnh lại khu vực bạn mong muốn. Ngoài ra, Lightscreen còn sử dụng hệ thống đặt tên tự động, đánh số ảnh theo trình tự hoặc dùng ngày để đặt tên ảnh và tự động lưu vào máy.
3.4 Ashampoo Snap
Ashampoo Snap là một phần mềm chụp màn hình máy tính dành cho hệ điều hành Windows. Nó cho phép chụp và chỉnh sửa ảnh màn hình tùy thích với nhiều công cụ và tính năng độc đáo. Bên cạnh đó, phần mềm này còn kèm theo hàng loạt các đồ họa có sẵn giúp người dùng ghi chú trên ảnh chụp nhanh chóng.
Như vậy, bài viết trên của Timan đã giúp bạn khám phá thêm những cách chụp màn hình máy tính chuẩn nét mà nhanh chóng được nhiều người áp dụng hiện nay. Tùy theo mục đích và nhu cầu, bạn có thể sử dụng tổ hợp phím có sẵn trên laptop hoặc phần mềm sao cho phù hợp. Chúc bạn thành công!