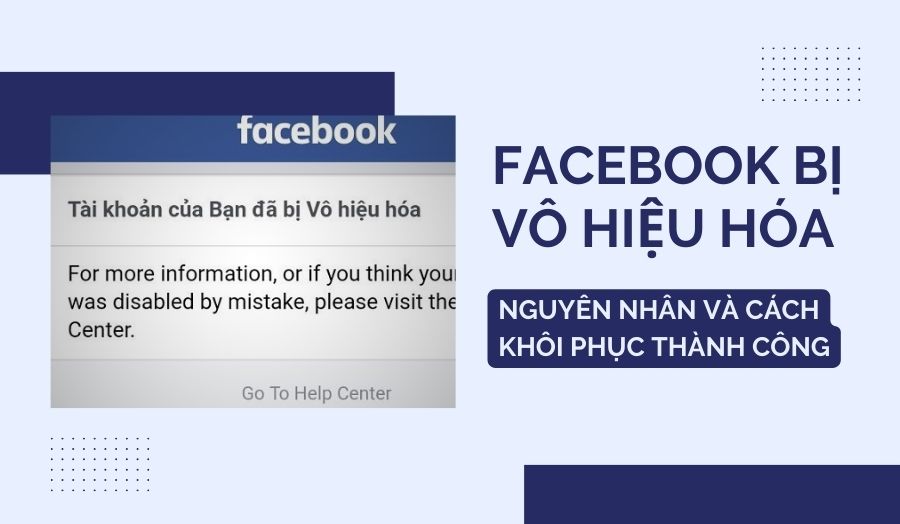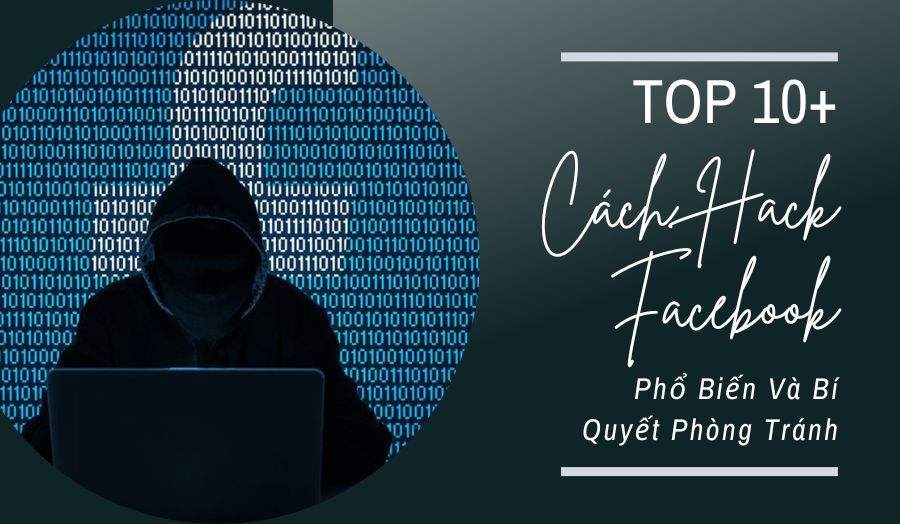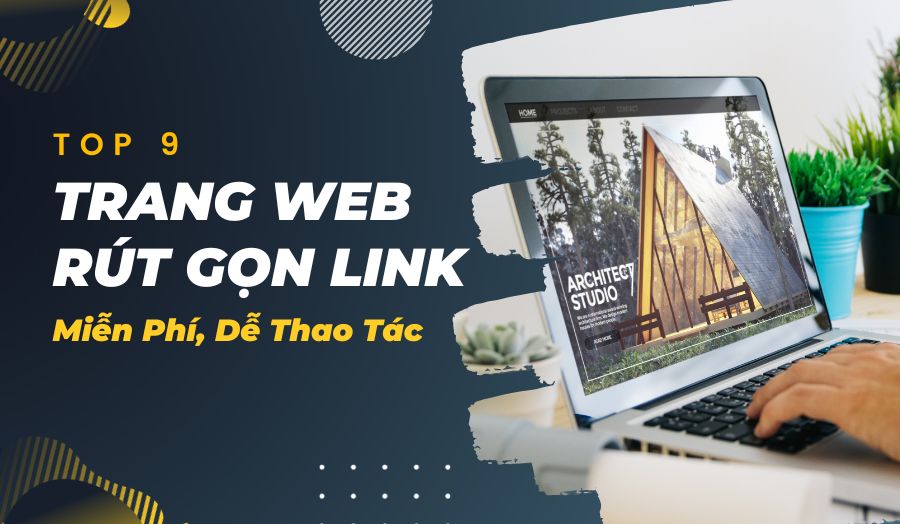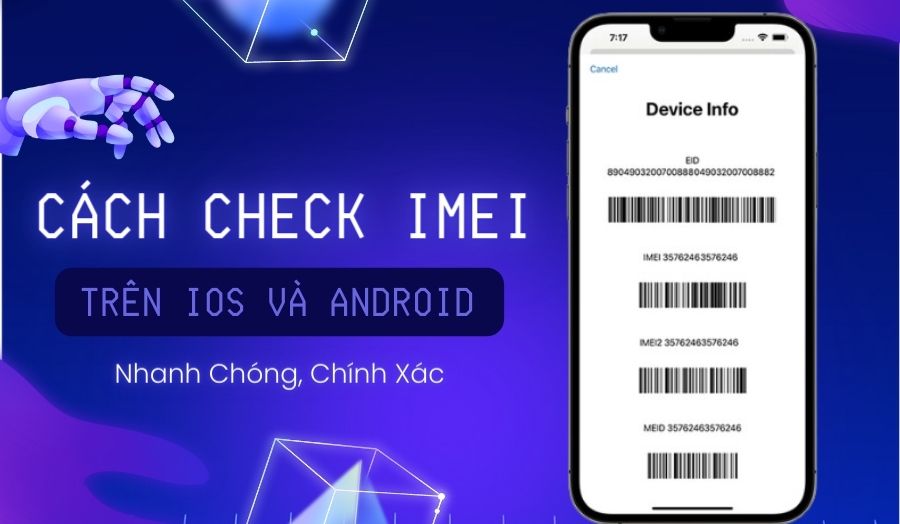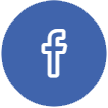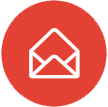Cách Kết Nối Bluetooth Với Máy Tính Win 7, 10 Và Macbook Cực Dễ
Tóm tắt bài viết
Tóm tắt bài viết
Là thiết bị khuếch đại âm thanh, Bluetooth có khả năng truyền dữ liệu giữa các thiết bị khác mà không cần dây nối. Tuy nhiên, việc kết nối Bluetooth với laptop khiến nhiều người bỡ ngỡ, đặc biệt là trong lần đầu sử dụng. Cùng Timan tìm hiểu bài viết sau đây nhé!
1. Lưu ý khi kết nối Bluetooth với máy tính

Lưu ý khi kết nối Bluetooth với máy tính
Muốn kết nối Bluetooth với máy tính chạy trên hệ điều hành win cũng như Macbook, bạn nên chú ý một số vấn đề sau:
- Khi đã kết nối Bluetooth một lần với thiết bị máy tính thì những lần kết nối tiếp theo bạn chỉ cần đặt máy tính trong phạm vi cho phép và bật loa Bluetooth lên là có thể ghép nối thành công.
- Hiện nay trên thị trường còn có một số loại loa mini có cả cắm 3.5 mm giúp việc kết nối được ổn định hơn.
- Đối với máy tính có trang bị chuẩn Bluetooth 5, bạn chỉ được kết nối 1 loa ở 1 thời điểm.
- Nên lựa chọn loa phù hợp để phát âm thanh rõ hơn trên máy tính Trong phần cài đặt âm thanh, hãy đảm bảo loa đã được thiết lập thành Default Device.
- Khi kết nối phải luôn đảm bảo loa máy tính ổn định và đặt thiết bị trong phạm vi cho phép để có thể ghép nối dễ dàng.
2. Cách kết nối Bluetooth với máy tính đơn giản
Hiện nay, trên thị trường có rất nhiều loại máy tính được sản xuất với hệ điều hành riêng biệt. Mỗi hệ điều hành sở hữu tính năng Bluetooth khác nhau, cụ thể như sau:
2.1 Kết nối Bluetooth với máy tính win 7
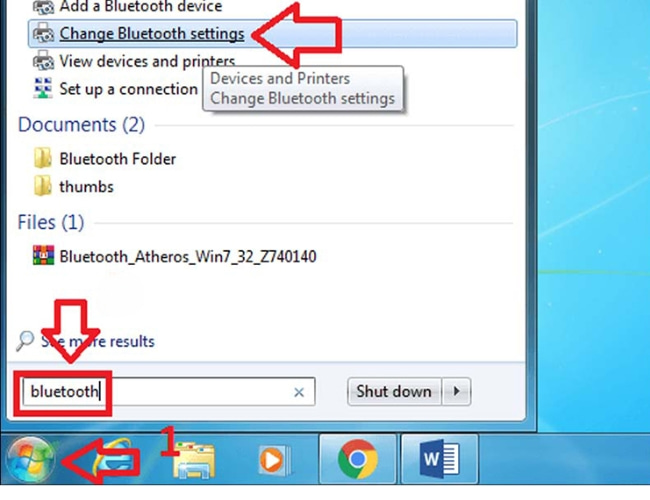
Kết nối Bluetooth với máy tính win 7
- Bước 1: Tiến hành thao tác bật Bluetooth trên loa và đặt thiết bị trong phạm vi kết nối. Hoặc đọc hướng dẫn sử dụng kèm theo để kết nối 2 thiết bị một cách dễ dàng.
- Bước 2: Chọn mục Control Panel → Bấm chọn View Devices and Printers. Hoặc có thể bấm chọn Start ở góc trái màn hình → chọn Device and Printers.
- Bước 3: Cửa sổ Device and Printers xuất hiện, tại đây hãy nhấn chọn mục Add a Device để thêm thiết bị mới.
- Bước 4: Lúc này thiết bị sẵn sàng để ghép nối xuất hiện, hãy bấm chọn vào thiết bị Bluetooth cần kết nối rồi nhấn Next là có thể ghép nối thành công.
2.2 Kết nối Bluetooth với máy tính win 10
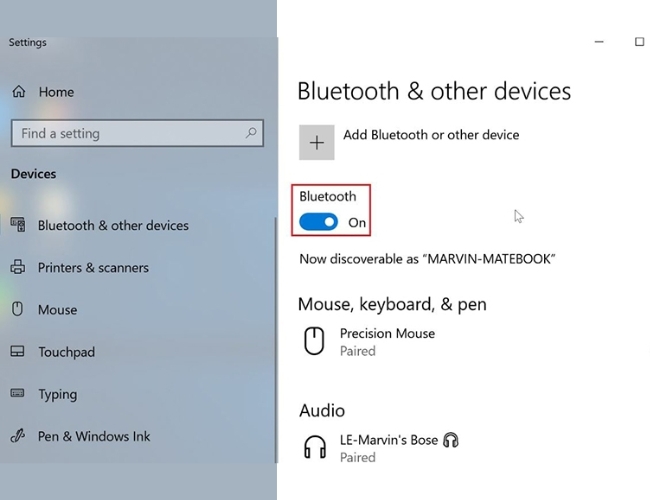
Kết nối Bluetooth với máy tính win 10
Đối với những máy tính chạy trên hệ điều hành win 10 sẽ có 2 cách kết nối Bluetooth sau đây:
Cách 1: Sử dụng phím tắt
- Bước 1: Sử dụng tổ hợp phím Fn + những phím chức năng từ F1 tới F12 (tuỳ vào từng hãng sản xuất sẽ có các tính năng khác nhau) để bật hoặc tắt tính năng Bluetooth trên máy tính.
- Bước 2: Biểu tượng Bluetooth xuất hiện dưới thanh Taskbar, sau đó bạn hãy bật loa Bluetooth và đồng thời nhấp chuột vào biểu tượng Bluetooth trên thanh Taskbar.
- Bước 3: Bấm chọn vào dấu “+” Add Bluetooth or other Devices để thực hiện việc dò tìm thiết bị Bluetooth, khi thấy thiết bị cần kết nối thì bấm chọn là xong.
Cách 2: Thiết lập tính năng Bluetooth trên hệ thống
- Bước 1: Bật loa Bluetooth và đặt thiết bị cần kết nối trong phạm vi cho phép, thường nằm trong khoảng 10m.
- Bước 2: Bấm chọn Start dưới góc trái màn hình → chọn Settings.
- Bước 3: Tiếp tục bấm chọn đến mục Devices để kết nối laptop win 10 với loa Bluetooth.
- Bước 4: Tiếp đến, bấm chọn Bluetooth & other devices → bật tính năng Bluetooth thành "ON" → Chọn mục Add Bluetooth & other devices.
- Bước 5: Cuối cùng, nhấp chọn Bluetooth và chọn tên thiết bị để kết nối → Nhấn Connect để hoàn tất.
2.3 Kết nối Bluetooth với máy tính Macbook
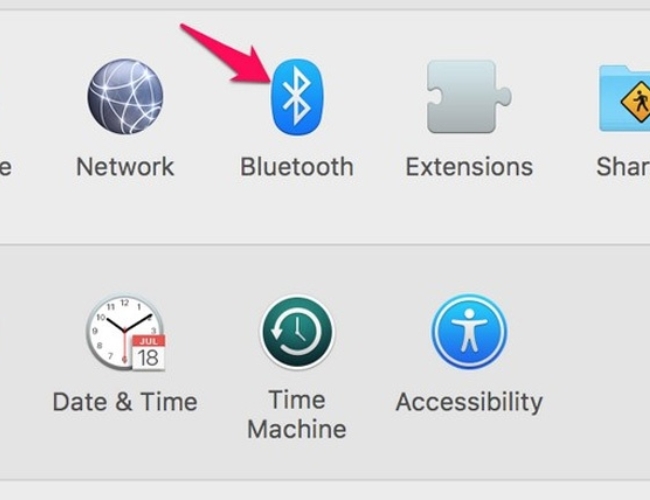
Kết nối Bluetooth với máy tính Macbook
- Bước 1: Tiến hành bật loa Bluetooth và đặt chúng gần với Macbook để thuận tiện cho việc ghép nối giữa 2 thiết bị.
- Bước 2: Bấm chọn biểu tượng System Preferences trên thanh Dock.
- Bước 3: Cửa sổ System Preferences xuất hiện → bấm chọn Bluetooth.
- Bước 4: Bật chế độ Bluetooth “On" để kết nối loa với máy tính.
- Bước 5: Sau khi bật Bluetooth, trên máy tính sẽ xuất hiện danh sách các thiết bị có thể kết nối. Bạn chọn đúng tên loại Bluetooth của mình rồi bấm Connect là hoàn thành.
3. Một số lỗi thường gặp khi kết nối Bluetooth với máy tính
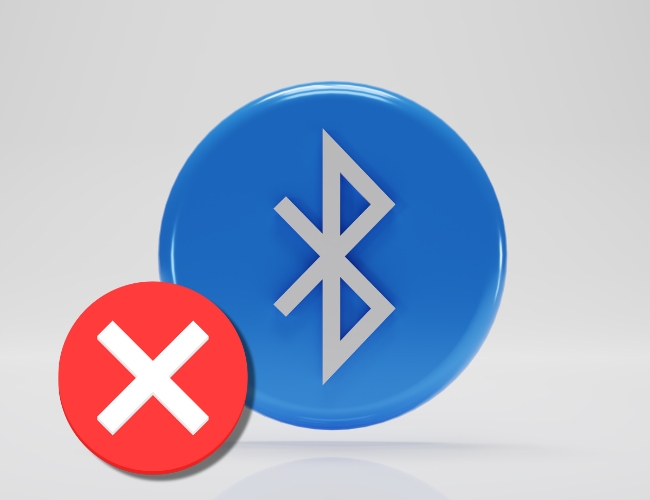
Một số lỗi thường gặp khi kết nối Bluetooth với máy tính
Trong quá trình ghép nối giữa hai thiết bị Bluetooth và máy tính thường sẽ xuất hiện một số lỗi thường gặp sau đây:
- Không thể kết nối bluetooth với máy tính, vì 1 trong 2 thiết bị có tín hiệu sóng kém hoặc lỗi ở phần cứng.
- Nếu như chiếc máy tính của bạn đang ở chế độ máy bay thì việc kết nối bluetooth là không thành công.
- Nguồn pin của 1 trong 2 thiết bị đang trong tình trạng pin yếu, không đảm bảo việc kết nối cho cả 2, dễ phát sinh lỗi.
- Khoảng cách giữa 2 thiết bị đang quá xa làm tín hiệu bị ngắt quãng
- Nếu như máy tính chưa được cài đặt driver Bluetooth hay driver quá cũ thì bạn không thể bật tính năng Bluetooth để kết với máy tính.
4. Lời kết
Chỉ với vài thao tác đơn giản, bạn đã có thể kết nối Bluetooth với máy tính Windows hay Macbook một cách nhanh chóng. Hãy nhớ rằng, quá trình kết nối Bluetooth có thể khác nhau theo từng phiên bản của hệ điều hành nên cần tìm hiểu thật kỹ các thiết bị. Chúc bạn thực hiện thành công!